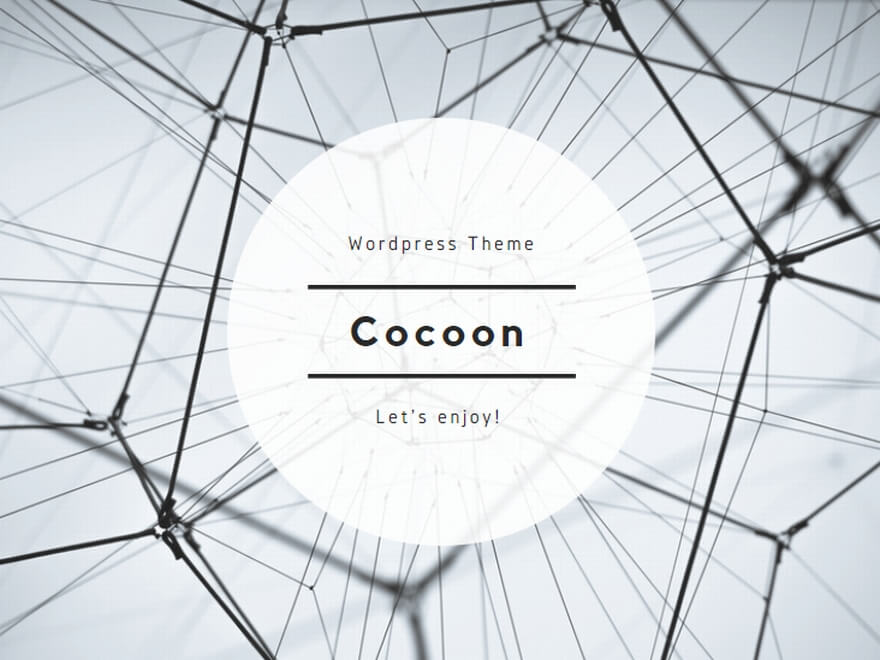この記事では、ワードプレスのサイトを新しく立ち上げる際にSSL化する方法、手順についてお教えしていきます。
なお、エックスサーバーを用いた方法となり、SSL化に伴う費用は無料となります。
新規サイトはhttpsで立ち上げた方が良い
2018年7月末から「http〜」のサイトはGoogleクロームのURL表示欄に「保護されていません」と表示されるようになる。
「https〜」にすれば「保護された通信」と表示する。
このように発表されました。
ですが、これから新しくサイトを立ち上げる段階であれば手順は簡単です。
以下にその手順を解説します。
新規サイトをSSL化する(http→httpsにする)手順
まず、サーバーの契約をしていなければ、サーバーを契約。
その後、新規ドメインを取得。ワードプレスをインストールしましょう。
ここまでの手順がわからなければ、下の記事を参考にしてみてください。
エックスサーバーでワードプレスのインストールまで出来ましたか?
それでは、https化の手順について説明していきます。
手順1「サーバーパネルにログイン→SSL設定」
まず、エックスサーバーのサーバーパネルにログイン。
画面右上の「SSL設定」をクリックしましょう。
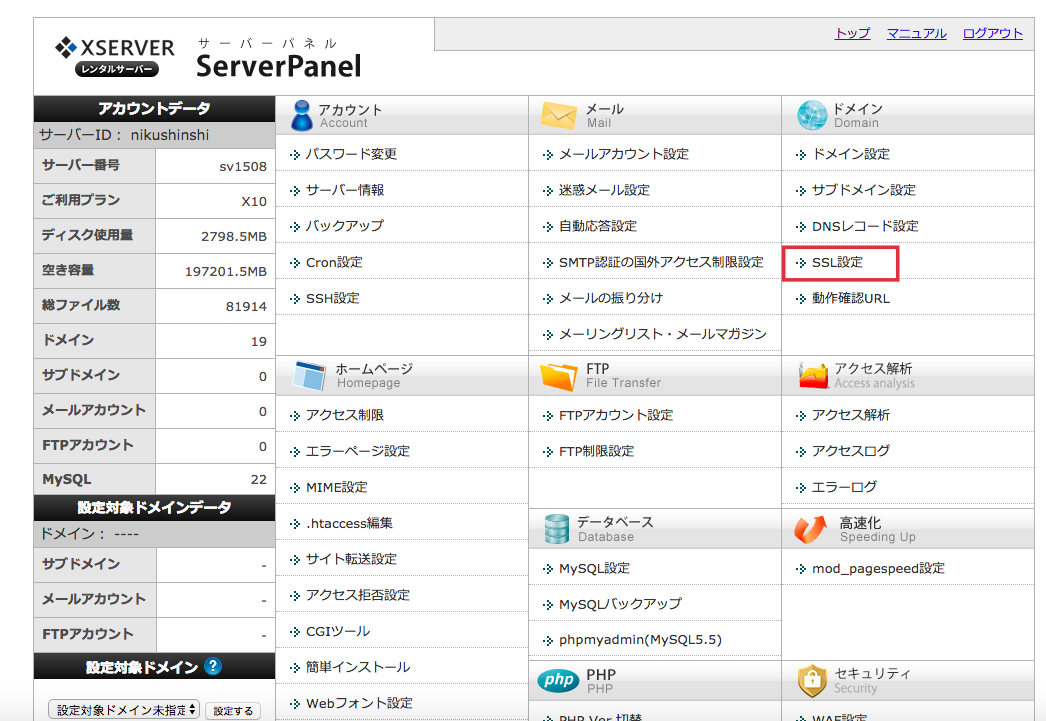
手順2「ドメインを選択」
すると、ドメイン選択画面が表示されます。
SSL化したいドメイン名の「選択する」をクリックしましょう。
なお、SSL化が完了しているドメインについては、「独自SSL」のところが「1個」と表示されているはずです。(※下画像の点線部分)
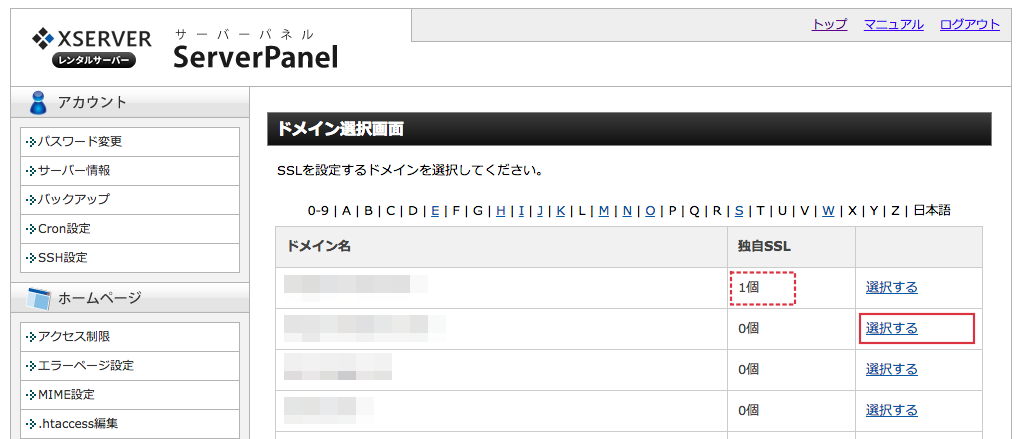
手順3「独自SSL設定の追加」
SSL設定画面が表示されます。
「独自SSL設定の追加」をクリックしましょう。
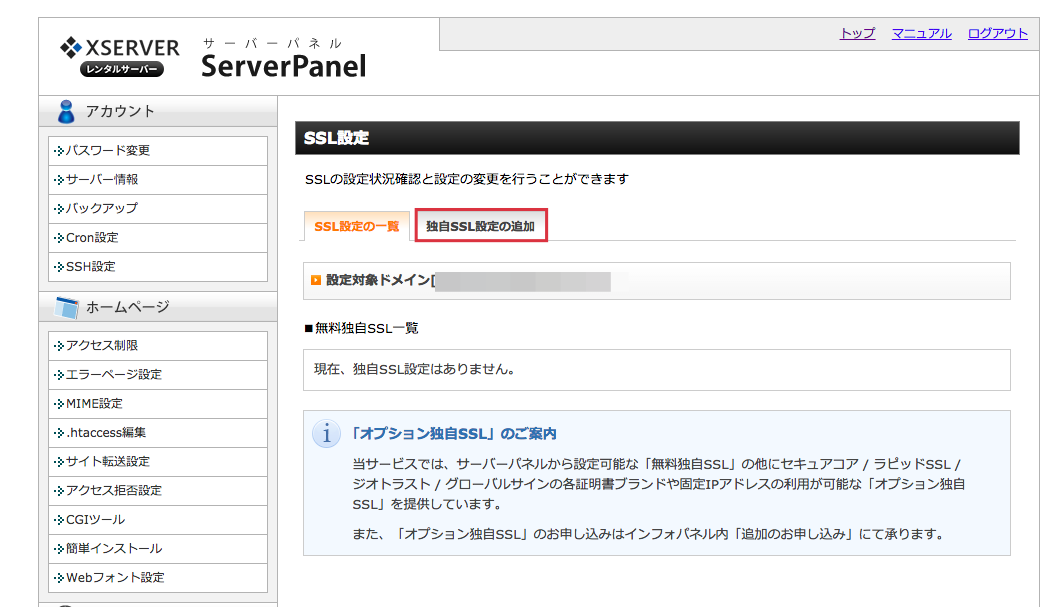
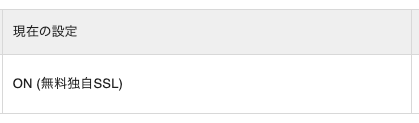
手順4「独自SSL設定を追加する(確定)」
「独自SSL設定の追加」をクリックすると下画像のような画面が表示されます。
右下の「独自SSL設定を追加する(確定)」をクリックしましょう。
最大1時間程度でSSL設定が反映されます。(その間、サイトにアクセスできなくなります。)
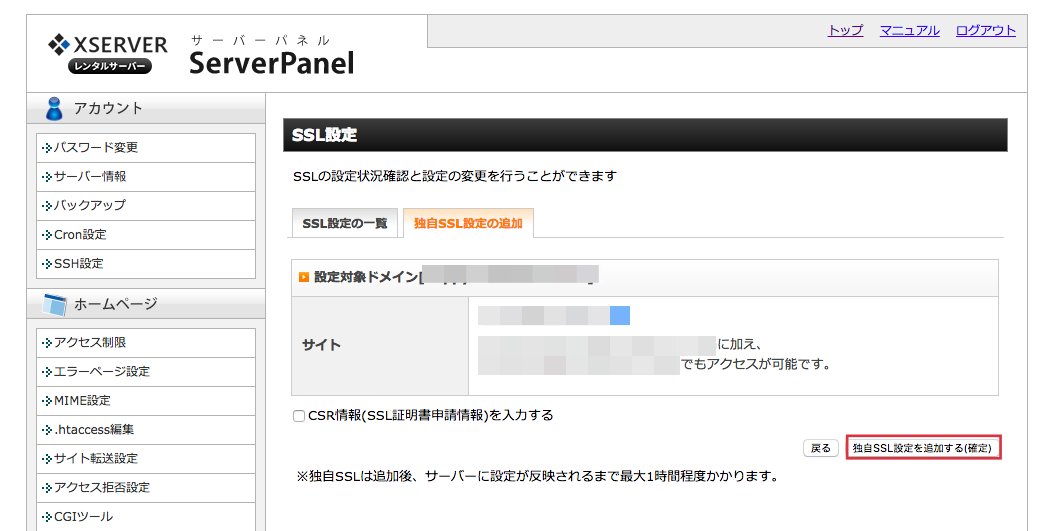
※「CSR情報(SSL証明書申請情報)を入力する」にはチェックを入れなくて大丈夫です。
手順5「ワードプレスにログイン:一般設定を変更」
SSL設定が反映されましたらワードプレスにログインしましょう。
画面左側の「設定」→「一般」を選択してください。
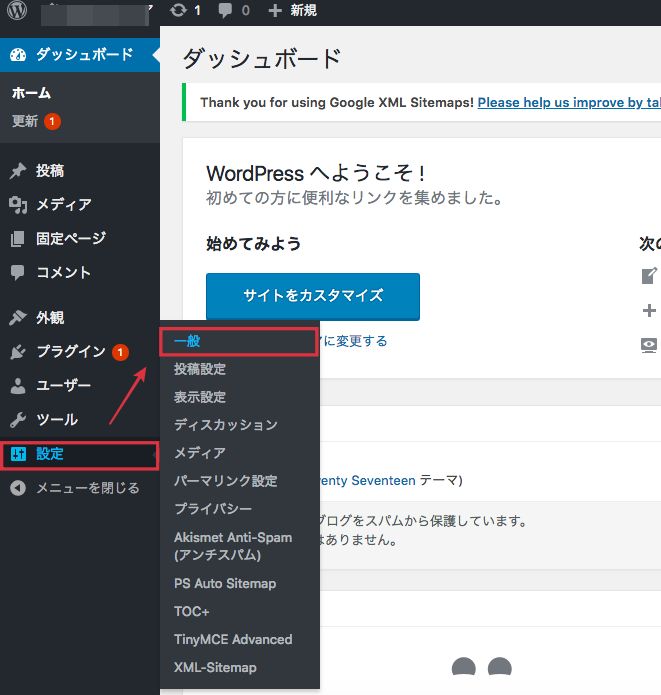
赤枠で囲っている通り、WordPressアドレス(URL)のところとサイトアドレス(URL)のところが「http://」と表記されているはずです。
2箇所とも「https://」に変更して「保存」ボタンをしてください。
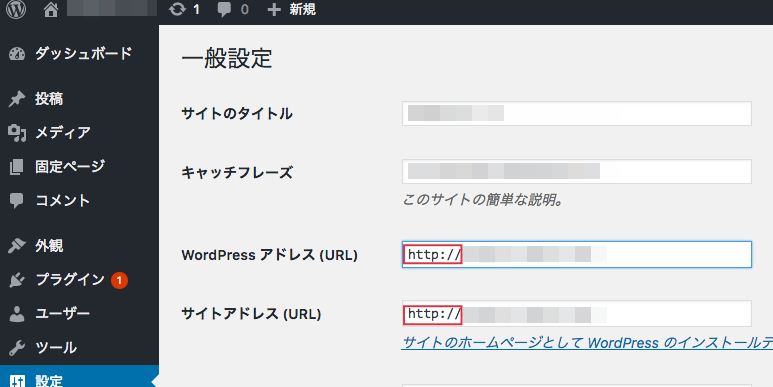
以上で、作業終了です。